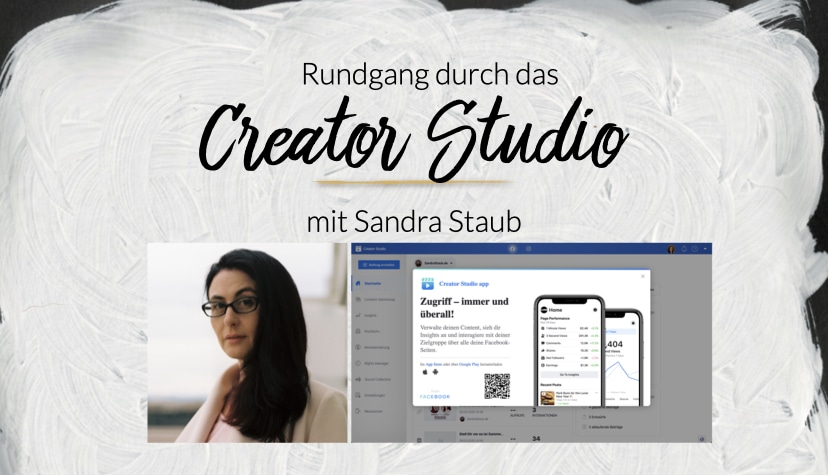
Sandra nutzt schon seit Monaten das Creator Studio von Facebook. Noch ist es aber nicht für alle sichtbar gewesen. Nun gibt es die App für das Smartphone. In ihrem letzten Facebook Live hat Sandra einen kleinen Rundgang durch die wichtigsten Tools gemacht und gezeigt, wie Du Deine ersten Posts mit dem Facebook Creator erstellen kannst.
Überblick Creator Studio
Zunächst einmal, was ist das Creator Studio? Im Creator Studio stehen Dir wichtige Tools zur Verfügung, die Du zum Posten und Verwalten von Inhalten auf Facebook und Instagram verwenden kannst. Weitere wichtige Funktionen sind zudem das Messen von Inhalten auf Facebook und Instagram.
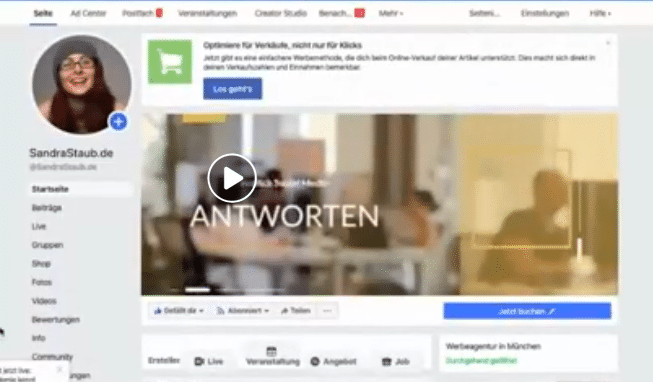
Wo findest Du das Facebook Creator Studio? In der weißen Leiste Deiner Facebook Unternehmensseite findest Du den Facebook Creator oder unter https://business.facebook.com/creatorstudio
Im Facebook Creator Studio findest Du auf der oberen blauen Leiste die Auswahl zwischen Facebook und Instagram und auf der linken Seite die verschiedenen Reiter, unter denen wichtige Funktionen versteckt sind.
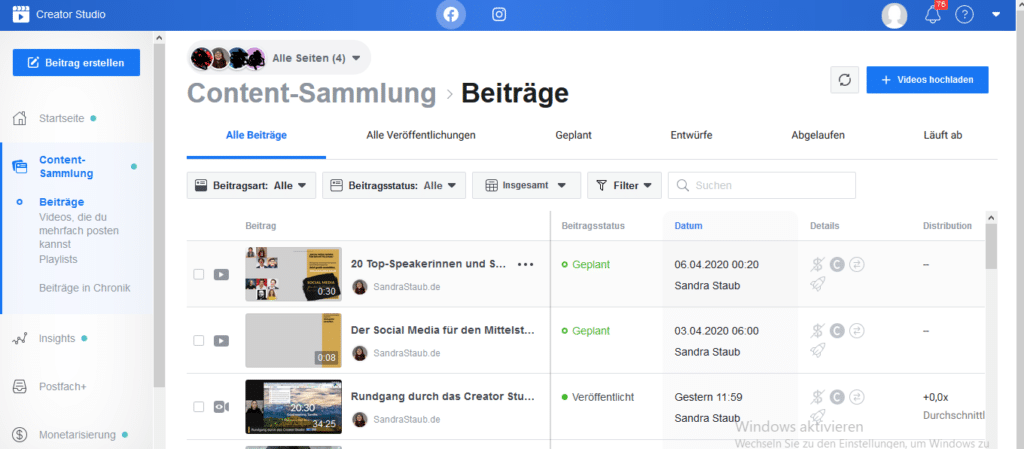
Content-Sammlung
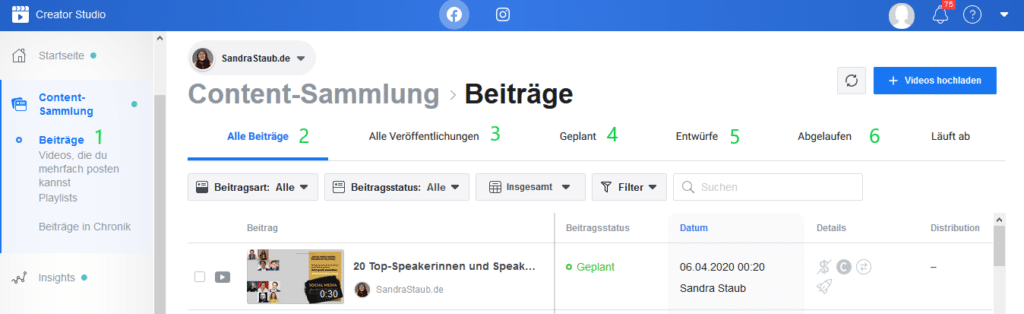
Auf der linken Seite unter dem Reiter „ Beiträge“ kommst Du zu Deinen Inhalten (siehe grüne 1)
Hier findest Du alle Deine Beiträge (2), alle Inhalte, die bereits veröffentlicht wurden (3), welche Beiträge geplant sind (4), Entwürfe (5) und Abgelaufen (6). Facebook hat teilweise noch Probleme beim Sortieren von Beiträgen, deswegen ist es oft einfacher Deine Beiträge in den verschiedenen Reiter zu finden.
Zudem gibt es den Reiter Videos unter Content-Sammlung-
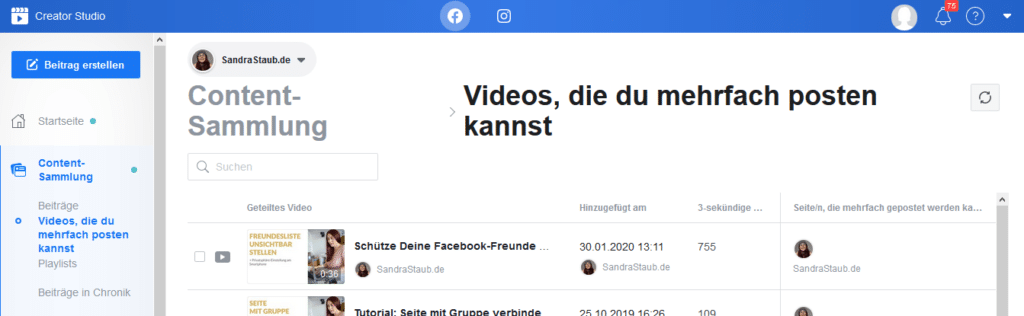
Insights
Ein ganz wichtiger Punkt, den Du kennen und ausprobieren solltest, sind die Insights.
- Performance: Hier findest Du Deine Kennzahlen zu Deinen Videos auf Deiner Facebook Seite. Zudem siehst Du hier Kennzahlen zu Deinen organisch vs. bezahlten Beiträgen, Live vs. Videoanteil, gepostet vs. Crossposting bzw. Geteilt.
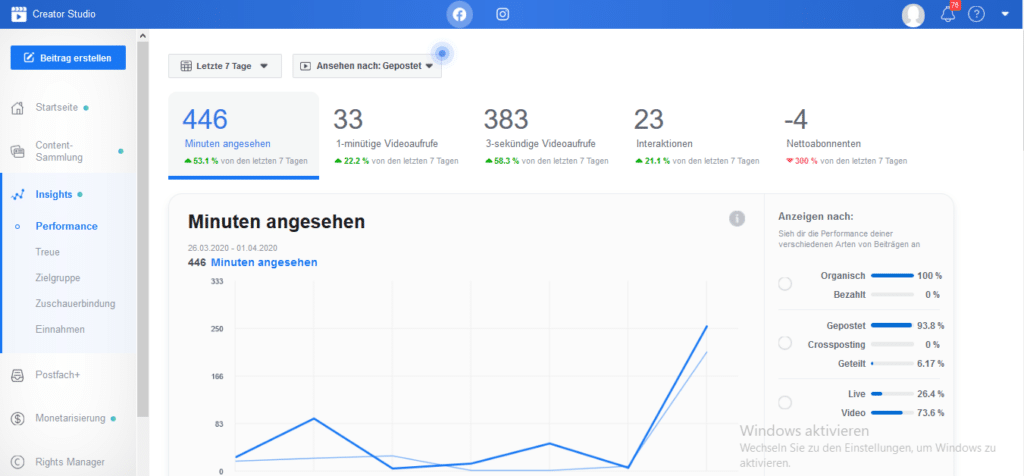
Unter dem Schaubild siehst Du noch welches Deine Top-Videos sind und was Deine Top Seiten sind. Hier kannst Du sehen, was Deinen Zuschauern besonders gefällt, wie lange die einzelnen Beiträge angesehen werden und was in den letzten Tagen besonders gut performt hat. Voreingestellt ist die Ansicht der letzten 7 Tage, aber du kannst auch andere Optionen eingeben.
- Treue: Eine weitere interessante Option stellt die „Treue“ Funktion dar. Hier siehst Du wie viele wiederkehrende Zuschauer Du hast. Zudem werden hier Daten erfasst, wenn Du neue Abonnenten erhältst, wie oft diese Deine Videos ansehen und wann Abonnenten am häufigsten zu Videos zurückkehren.
- Zielgruppe: hier erhältst Du nur einen Einblick, wenn Du eine große Reichweite hast. So erfährst Du hier mehr zur Sprache, welche Interessen Deine Zielgruppe hat und wo diese wohnt.
- Zuschauerbindung:
- Empfehlung bedeutet, wenn es jemand geteilt hat oder als private Nachricht gesendet hat.
- Abonnenten: Hier siehst Du, wie lange Deine Abonnenten Deine Beiträge ansehen.
- Zuschaudauer: In den ersten 3-Sekunden schauen die Menschen wahnsinnig hin, in den nächsten Minuten nimmt die Zuschauerzahl kontinuierlich ab.
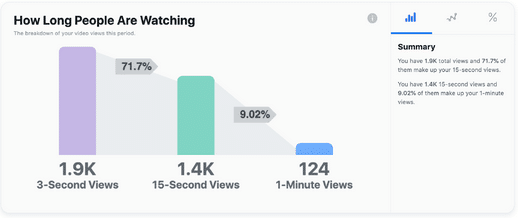
Quelle: https://www.facebook.com/help/publisher/1773467826130000
- Einnahmen: Die Einnahmen-Insights auf Facebook zeigen Deine Einnahmen aus In-Stream Ads an. Einnahmen generierst Du aus Videos, die Du hochgeladen hast. In-Stream Ads sind kurze Anzeigen, die vor, während oder nach dem Videoinhalt angezeigt werden.
Postfach
Über den Tab Postfach im Creator Studio kannst Du den Messenger Deiner Facebook-Seite aufrufen, sowie Kommentare zu Deinen Posts auf Facebook und Instagram verwalten. Das Schöne ist hier, dass Du Deine Nachrichten organisieren, delegieren und auf diese reagieren kannst. Bei jeder Nachricht in der Infobox (rot markiert) bekommst Du zudem noch weitere Informationen zum Kontakt, kannst hier Labels wie „Neuer Kunde“, „wichtig“ oder „Heute“ hinzufügen.
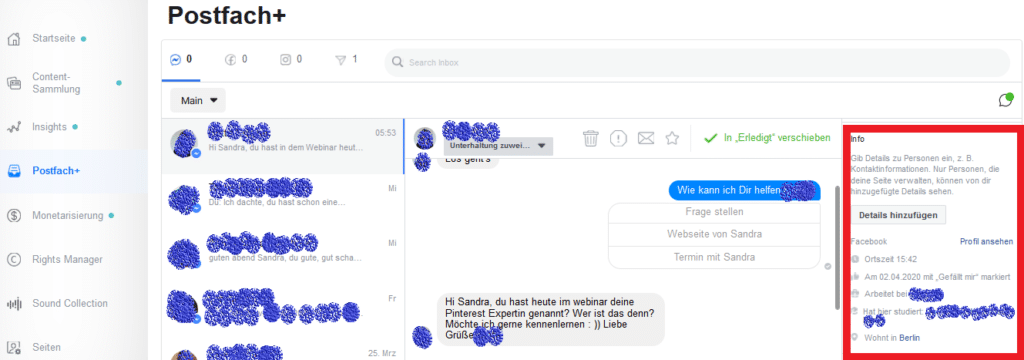
Monetarisierung
Monetarisierung bedeutet, dass Inhalte von Seiten genutzt werden können, um damit auf Facebook Geld zu verdienen. Dafür musst Du aber bestimmte Regeln einhalten (mind. 10.000 Abonennten auf Facebook und verschiedene Kriterien erfüllen, die Deinen Inhalt beteffen).
Beitrag erstellen
So erstellst Du einen ersten Beitrag im Facebook Creator Studio:
- Wähle Beitrag erstellen aus.
- Nun wähle aus, welchen Inhalt Du posten möchtest.
- Beitrag (ohne Video)
- Video hochladen, um einen Videobeitrag zu erstellen.
- Mehrere Videos: Ein Video hochladen und dies an mehreren Stellen zu posten.
- Live-Übertragung: Wähle Live, um eine Live-Übertragung zu starten.
- Wähle nun eine Seite aus, auf der Du deinen Beitrag veröffentlichen möchtest
- Verfasse Deinen Beitrag und veröffentlichen diesen.
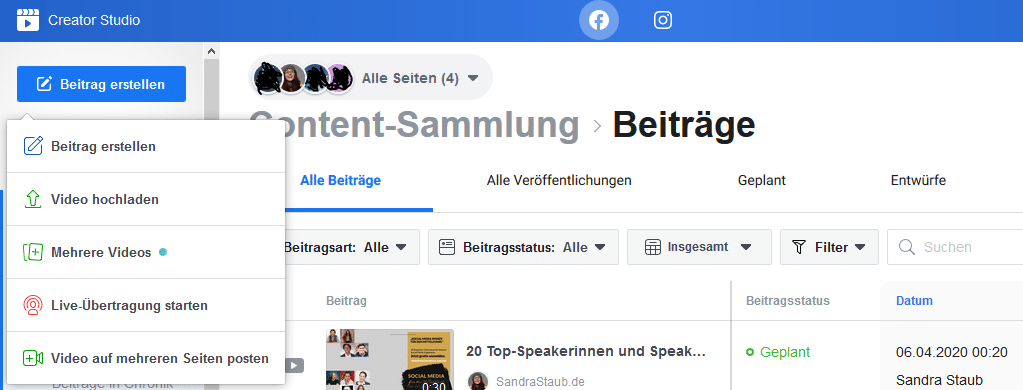
Videos im Creator Studio hochladen
Anhand der folgenden Schritte kannst Du ganz einfach Dein erstes Video mit dem Facebook Creator hochladen:
- Wähle Beitrag erstellen.
- Wähle Video hochladen aus.
- Nun kannst Du ein einzelnes Video erstellen oder mehrere Videos hochladen, oder ein Video auf mehreren Seiten posten.
- Nun wähle Deine Videodatei aus. (Informationen wie Titel, Beschreibung, Miniaturbild, Verteilungseinstellungen und Untertitel)
- Erstelle Deine Videodetails. Wichtig beim Videoupload: gib dem Video einen Namen.
- Beschreibungstext: Tipp von Sandra: Gib hier, falls vorhanden, einen Anmeldelink ein. Auch hier kannst Du die Beschreibung z.B. von deinen Landingpages nehmen. Zudem besteht die Möglichkeit eine Umfrage einzustellen.
- Wähle Veröffentlichen.
Instagram im Creator Studio
Damit Du Dein Instagram Profil hier siehst, musst Du Dein Instagram Profil mit Deiner Unternehmensseite verknüpfen. Falls Du dies noch nicht gemacht hast, gehe dazu in die Einstellungen Deiner Unternehmerseite und auf der linken Seite findest Du den Punkt Instagram.
Du gelangst im Facebook Creator zur Instagram Seite indem Du oben in der blauen Leiste den Instagram Button anklickst (siehe roten Kreis).
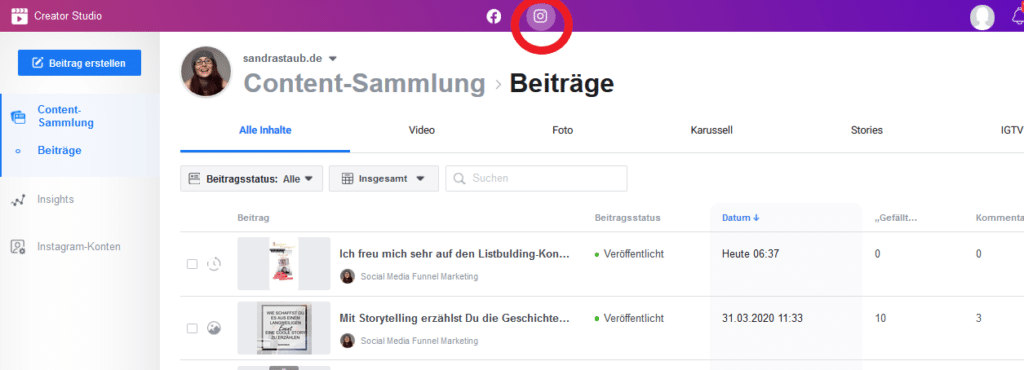
Auch in Instagram sind die Beiträge nicht sortiert. Hier stehen Dir die Reiter „alle Inhalte“, „Video“, „Foto“, „Karussel“, „Stories“ und „IGTV“zur Option, anhand denen Du Deine Beiträge einfacher finden kannst.
Mit einem Klick auf einen Beitrag, kommst Du zudem die Performance des Beitrages angezeigt. Dadurch erfährst Du wie viele sich Deinen Beitrag angesehen haben, wie viele Dich durch Deine Hashtags, Newsletter oder ähnliches zu Deinem Beitrag gekommen sind oder sich Deinen Beitrag gespeichert haben.
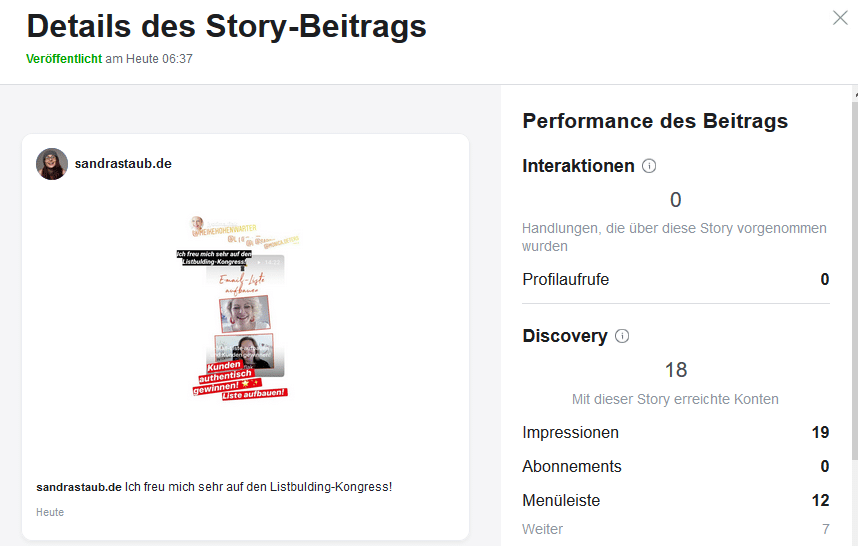
Herzlichst,
Larissa vom Social-Media-Team
P.S.: Wenn Du an irgend einem Punkt Hilfe oder Unterstützung möchtest, freuen wir uns über Deine Nachricht.
Pingback: Marketingtipps der Woche 17 | 2020 - Der Heldenblog | Blog der Marketingberatung Die Heldenhelfer
Pingback: Das Facebook Redesign | Die 5 Herausforderungen
Pingback: Facebook Seiten Reichweite: Einfache Tricks für mehr Sichtbarkeit